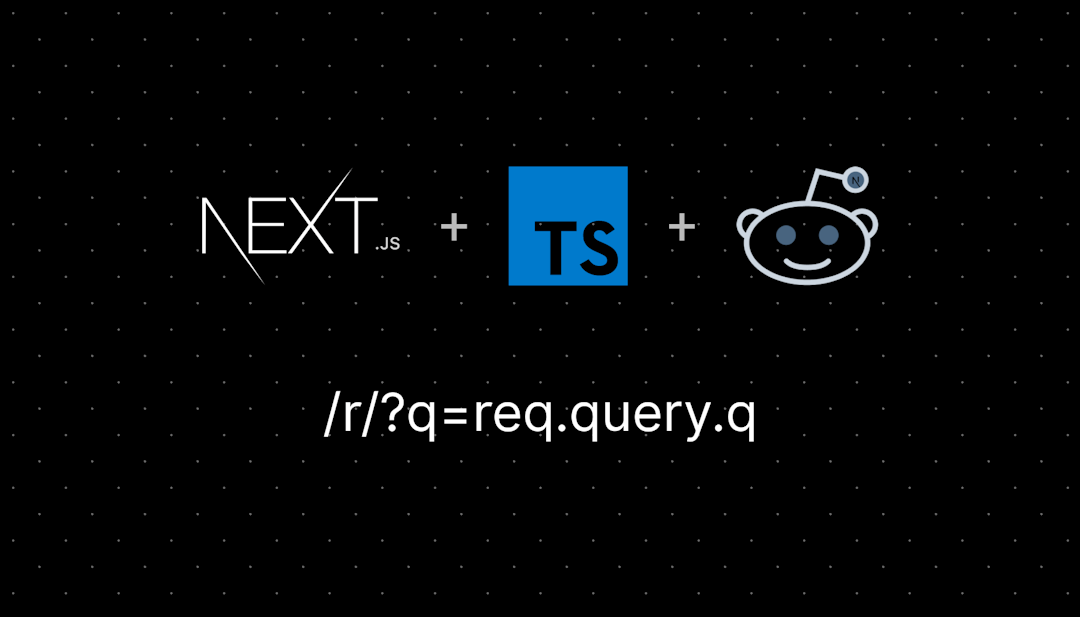/r/intel
Welcome to /r/Intel — the subreddit for all things Intel; come talk about Intel CPUs, Intel Arc, XeSS, LAN/WLAN, rumors, reviews, news and more.
/r/Intel is community run and does not represent Intel in any capacity unless specified.
Discord Servers
/r/Intel
Intel Insider Community
For a full list of the /r/Intel subreddit rules, please see here
Related Subreddits:
/r/intel
892,226 Subscribers
Overclocking 10700K on air
Hi i got My CPU+MB combo im pretty Happy with it but i want to overclock it
My Components: 10700K 5GHz@1,29V LLC Ivl 2 Artic duo freezer 34 duo MSI Z490 Unify 16GB RAM 3600MHz CL16-19-20-36 1,5V 5x artic P14 140mm fans (3x intake, 2x exhaust)
So i got my new cpu and motherboard for 180€ i was upgrading from I5-9600K and the difference is night and day im very happy with this kind of performance but i want to get the max performance of the CPU as possible during cinebench temps vere stable about 84-86°C then i wanted to run prime 95 with small fts and without hyper-threading it was stabble for like an hour but when i sellect use hyper-threading it crashes after like minute or two when i wanted to go for Higher voltages like 5,1 GHz the cpu crashes even with voltages like 1,36V LLC Ivl 2 and the cpu was Thermal throtling :(
Is there anything i can do?
Anyway in games the cpu stays between 55-62°C and the cpu is taking from 70-90W in cinebench it is about 220W
PS: thank you for All the help and response ;)
PS2: sorry for my Bad english its not my native language :)
19:25 UTC
LGA1700 Compilation Sheet
03:12 UTC
Can someone ELI5 what 18a is and the importance of it?
03:41 UTC
Intel cancels Falcon Shores GPU for AI workloads — Jaguar Shores to be successor
02:58 UTC
PSA - ASUS North America Statement on Motherboard PCIe Q-Release Slim Design and Additional Information
ASUS recently introduced its buttonless PCIe Q-Release Slim design to simplify the process of removing a graphics card. Unlike the previous generation of PCIe Q-Release, this design no longer requires a button to unlock the graphics card. To prevent the graphics card from accidentally sliding out, the new design includes a locking mechanism and metal reinforcement for added strength. The correct insertion and removal method is indicated in the user manual and select motherboard product packaging (as shown in the image below).
By following these guidelines, the new design performs similar to traditional PCIe slots, leaving only usage marks under normal usage frequency. Otherwise, the new design is significantly simpler and easier to remove the graphics card and allows the user to do so without any tools - which can directly or inadvertently damage the slot, motherboard and/or graphics card. This design also reduces potential mechanical conflicts.
In our internal testing and evaluation of the extremely small number of cases reported we found no damage to the motherboard or graphics card that would affect functionality or performance. However, it is important to emphasize that any type of PCIe add-in card will exhibit signs of usage and wear marking after 60 continuous insertions and removals. Additionally, if the installation and removal are not performed according to the manufacturer's recommendations (see below), the likelihood of scratches and/or wear may increase. Despite this, we have found no impact on the functionality of either the graphics card or the motherboard.
For those currently using ASUS motherboards with the PCIe Q-Release Slim design, there is no need for concern. Simply follow the official removal guidelines to avoid any potential damage. We would note minimal effort is required and excessive force should not be applied. If you encounter any specific issues or abnormalities, ASUS will take full responsibility and handle them. We are committed to ensuring service and support for our customers; please contact ASUS customer service for assistance and/or more information.
ASUS offers several contact options for our NA customers:
- Phone - 1-812-282-2787 or 1-571-918-6030
- Email - https://www.asus.com/support/Product/ContactUs/Services/questionform/
- Live Chat - https://www.asus.com/us/support/article/1105/
- MyASUS App - https://www.asus.com/us/support/article/1105/
Should you have further feedback you would like to share directly with our service and support team please use the contact below -
https://www.asus.com/us/support/article/787/
Additional Information / Questions
Recommendation on using Q-Release Slim -
Please reference our support documentation which can be found on our motherboard model's service and support page/manual.
Is ASUS working on design revision/change?
If the graphics card is inserted and removed following the manufacturer's recommended installation methods, there should be no issues. We will further promote and detail the correct installation and removal procedures with additional tutorials to mitigate these risks. Additionally, we continue our research and development of ASUS Q-Design implementations.
How did ASUS not catch this during design, development and validation?
Our testing has passed the industry's PCIe Slot standards, including 40 insertion and removal tests without abnormalities. In some external testing instances, 60 insertions with incorrect methods caused additional wear, making usage marks more apparent. Incorrect angles and excessive force can cause further scratches but do not affect the functionality of the graphics card or motherboard.
What durability testing has been done for the new PCIe Q-Release Slim mechanism?
The durability tests conducted include:
- Temperature and humidity tests in a chamber
- Vibration tests along XYZ axes
- Shock tests up to 50G
- Installation tests
- Thermal shock tests from -40℃ to 85℃ for nearly 48 hours
- 40 insertion and removal tests on the slot (the association standard is 25 times)
Tests may leave usage marks on the graphics cards, but no signs of damage to the graphics cards or motherboards were observed. Both the graphics cards and motherboards were unaffected in terms of functionality.
Are there any reports or cases on the broader implemented PCIe Q-Release (non-slim) motherboards?
At this time ASUS is not aware of any reports or cases with first-generation Q-Release enabled motherboards.
If you have any questions or concerns, or if you've noticed issues described here, please let us know. We will try to answer any questions here, but some questions may be better directed towards our customer service.
21:42 UTC
Has Intel commented on the CPU overhead for the B580 and if they plan on addressing it?
While it might not matter as much with higher end GPUs if they release them, it is pretty painful to budget buyers and makes the B580 a less compelling product.
20:34 UTC
Arrow Lake needs a serious price cut
It is often said that there are no bad products, only bad prices, and Arrow Lake badly needs a price cut.
https://www.techspot.com/articles-info/2936/bench/Average.png
The Core Ultra 9 285K performs worse than the Core i7-14700K
The Core Ultra 7 265K is only on par with the Core i5-14600K
The Core Ultra 5 245K barely ekes out the Core i7-12700K
source: https://www.techspot.com/bestof/cpu-value-24-25/
Games tested: Star Wars Jedi: Survivor, The Last of Us Part 1, Cyberpunk 2077: Phantom Liberty, Hogwarts Legacy, Assetto Corsa Competizione, Remnant II, Homeworld 3, A Plague Tale: Requiem, Counter-Strike 2, Starfield, Warhammer 40,000: Space Marine 2, Star Wars Outlaws, Hitman 3, and Watch Dogs: Legion
05:34 UTC
Optimizing the Intel 14700KF on a Z790 Pro X balancing Performance and Efficiency
12:36 UTC
I Stuffed Up By Testing 50 Intel Z890 Motherboards! FML
10:02 UTC
Intel Core Ultra 200S Saga: 3 Months of Fixes Benchmarked!
15:47 UTC
Intel claims my i7-13700K from Best Buy is counterfeit - Need advice
TLDR: Intel claims my i7-13700K processor bought new from Best Buy is fraudulent ("remarked"). They won't return it, and Best Buy can't help without the physical item. Need advice on next steps.
Hey r/Intel,
I'm in a frustrating situation and could use some help. Here's what happened:
- I purchased a new i7-13700K processor from Best Buy in April
- When building my PC, got a "00" error code - CPU was DOA (dead on arrival)
- Best Buy's return period had passed, so I went through Intel's warranty process
- Intel initially accepted the warranty claim
- After receiving the CPU, they sent me a letter stating it's a "remarked" (fraudulent) unit
- They're keeping the processor for "further investigation"
- Best Buy can't process any returns without the physical item
- I've emailed Intel requesting they double-check and possibly return the processor, but haven't heard back
This doesn't make sense to me since I bought it brand new from Best Buy, a major authorized retailer, new in box. I have the letter from Intel confirming all of this.
Has anyone experienced something similar or have advice on how to proceed? I'm stuck between Intel and Best Buy with a supposedly counterfeit CPU that I paid full price for from a legitimate retailer.
Thanks!
UPDATE: After a couple emails to Intel, they have finally agreed to send me the processor back. I have a case number open with Best Buy so will be following up with them once I receive it again.
Thanks for all the advice! I will follow up on what happens with Best Buy once I get it.
16:04 UTC
Is there any way to find fanless laptops / processors newer than N200/N100 Q1'23 with 6W TDP? The ark Advanced Search is missing N150 and probably others, since "Processor Base Power" field wasn't added to the list of TDP fields for the "Max TDP" feature filter search
I'm trying to find fanless laptops, and it's very difficult:
- No mainstream PC manufacturer or vendor has a "fanless" flag for products.
- Sometimes it's easy to spot the non-fanless products by bottom or side vents, but very often there are no photos of the bottom of the laptop, and side vents only work if they're non-symmetrical, else, you can mistake vents with speakers.
I was happy to find Intel has a search by TDP, the result of which is a list of probably-fanless processors if you search for ≤10W TDP (e.g., the theory validates by finding the really-popular N200, N100, N6000, N5100, N4020 and m3-8100Y in the list, all ≤6W TDP, and to my knowledge, always fanless in any mainstream laptop, amongst some other SKUs some of which I've never seen before), but it's still suboptimal, because, (1), this has a problem in that it's difficult to determine if the processor is common and worth searching BestBuy/Lenovo/Amazon for, (2), evidently, it's missing the newer processors like N150.
https://www.intel.com/content/www/us/en/ark/featurefilter.html?productType=873&3_MaxTDP-Max=10
…
Intel® Core™ i3-N300 Processor
Q1'23 8 3.80 GHz 6 MB Intel® Smart Cache 7 W
Intel® Processor N100
Q1'23 4 3.40 GHz 6 MB Intel® Smart Cache 6 W
Intel® Processor N200
Q1'23 4 3.70 GHz 6 MB Intel® Smart Cache 6 W
…
Processor Base Power 6 W
Launch Date Q1'25
With N150, it seems like they've changed the TDP field into "Processor Base Power", and but forgot to connect it with the rest of the TDP fields that power the TDP feature filter search on ark. Any way to address this deficiency? Can someone at Intel fix this, please?
Also, why is there no way to narrow the search for fanless processors and laptops directly anywhere? Many listings on BestBuy don't even clearly identify the processor at all, so, it's difficult to know if it's the fanless or the non-fanless i3 or whatnot (e.g., it seems like i3-N300 with 7W TDP is fanless, but the really popular i3-1215U with 12W/15W/55W TDP is never fanless, but many laptop listings just say "i3" without any further clarification); and many vendors and laptop lines almost never have any bottom views of any laptops, so, you have no idea about the bottom vents and such.
14:44 UTC
For folks on Asus Z690/Z790 boards: Latest bios update allows C1E (AKA c states) to be toggled off again if desired
Just wanted to make a quick dedicated post about this, as it is mentioned in the big bios release post the Asus rep posted here the other day, but since it covers so many other chipsets and arrow lake being the main focus as it's the newest and whatnot, I figured it's worth making it known!
Installed it (v4101 for my board) on my Z690 TUF Gaming Wifi D4 (running a 13900K) and disabled it and it stops the cores parking/dropping to 800mhz which affect 1% lows and stutters in games. CPU package power still drops to as low as 11 watts though at idle through Hwinfo
Other settings I have set that have been working great for my chip, that I adapted from BuildZoids 14900k ideal 0x12b settings he did on a Gigabyte board: Intel Default settings ICCMAX 400a PL1+PL2: 253w SVID behavior: Typical LLC 5 (Gigabyte "High LLC" equivalent) Global Core SVID offset: -0.080 adaptive
18:40 UTC